آموزش کار با برنامه توییچ اندروید برای استریم
در عصر حاضر صنعت گیم هم اکنون در اوج خود قرار دارد و ما میتوانیم از بین هزاران بازی ویدیویی انتخاب کنیم و میتوانیم تجربیات بازی خود را به صورت زنده پخش کنیم. هیجان انگیز نیست؟ اکثر گیمرها از توییچ، یکی از بزرگترین سرویسهای استریم در اینترنت برای به اشتراک گذاشتن پخش زنده بازیهای ویدیویی که روی رایانه، کنسولهای بازی و دستگاههای اندروید خود بازی میکنند، استفاده میکنند. اگر میخواهید بدانید که چگونه بازیهای موبایل را در توییچ استریم کنید، به جای درستی آمدهاید. در این مقاله، ما قصد آموزش کار با برنامه توییچ اندروید برای استریم را داریم تا روش پخش زنده آنلاین را در پنج مرحله به شما نشان دهیم.
اگر برنامه توییچ را روی گوشی خود نصب ندارید، ما آخرین ورژن برنامه توییچ را در اپ ناب برای شما عزیزان قرار داده ایم که می توانید از اینجا دانلود نمایید.
مرحله 1: برنامه Streamlabs را نصب کنید
اولین قدم برای شما به عنوان پخش کننده بازی های موبایل، نصب برنامه Streamlabs خواهد بود، که می توانید نسخه جدید آن را از اینجا دانلود نمایید.
مرحله 2: با حساب توییچ خود وارد شوید
پس از نصب برنامه Streamlabs، هنگامی که برای اولین بار برنامه را باز می کنید، از شما می خواهد که با یک حساب توییچ، فیس بوک یا یوتیوب وارد شوید. این به این دلیل است که Streamlabs به شما امکان می دهد تا با بیش از یک پلت فرم استریم کنید.
آموزش کار با برنامه توییچ اندروید برای استریم
گزینه Log in with Twitch را انتخاب کنید.
صفحه ورود به سیستم Twitch از شما می خواهد نام کاربری و رمز عبور خود را وارد کنید و سپس شماره تاییدیه ای که توسط Twitch برای شما ارسال شده است را وارد کنید.
پس از موفقیت آمیز بودن ورود به سیستم، صفحه ای از شما خواسته می شود که به Streamlabs اعتماد دارید یا خیر و از شما مجوزهای لازم را می خواهد. برای ادامه استفاده از برنامه، باید به پایین اسکرول کنید و روی Authorize کلیک کنید.
پس از اینکه با استفاده از حساب Twitch خود به Streamlabs وارد شدید. گام بعدی این است که دوربین، منابع صوتی و تصویری خود را پیکربندی کنید.
مرحله 3: انتخاب دوربین و منبع صفحه نمایش
پس از ورود به حساب کاربری Twitch، برنامه جهت خود را به حالت افقی تغییر می دهد و این صفحه را به شما ارائه می دهد:
اگر میخواهید در طول پخش استریم فیس کم داشته باشید، مطمئن شوید که هر دو گزینه علامت زده شدهاند. اگر نمیخواهید چهره تان دیده شود، کافی است تیک گزینه Camera را بردارید. زیاد نگران نباشید، به هر حال می توانید هر دوی این تنظیمات را بعدا تغییر دهید.
صفحه بعدی مجموعه ای از ویجت های مختلف را به شما نشان می دهد که می توانید از بین آنها انتخاب کنید:
اینکه آیا این ها برای شما مفید هستند یا نه، به نوع استریمی که انجام می دهید بستگی دارد. اگر مبتدی هستید، توصیه می کنیم همه این موارد را بدون علامت بگذارید، به استثنای جعبه هشدار (که به عنوان Essential مشخص است). زمانی که به پخش استریم از دستگاه اندروید خود مسلط شدید، بعداً میتوانید موارد بیشتری را اضافه کنید.
آموزش کار با برنامه توییچ اندروید برای استریم
مرحله 4: مجوزها
اکنون، با توجه به به نسخه اندرویدی که اجرا میکنید، با یک پاپ آپ به شما اطلاع میدهد که Streamlabs شروع به ضبط هر چیزی که روی صفحه نمایش شما نشان می دهد، میشود. به این ترتیب برنامه میتواند گیم پلی شما را به صورت آنلاین پخش کند. اکنون روی Start کلیک کنید (و اگر نمیخواهید هر بار که Streamlabs را باز میکنید با این هشدار مواجه شوید، میتوانید Don’t show again «دیگر نشان داده نشود» را علامت بزنید).
اگر در مرحله قبل یک دوربین اضافه کرده باشید، Streamlabs همچنین از شما برای گرفتن عکس و ضبط ویدیو اجازه میخواهد. اگر میخواهید فیسکم اضافه کنید، باید گزینه Allow را انتخاب کنید.
باید چند بار دیگر این کار را انجام دهید تا به برنامه اجازه ضبط صدا یا نمایش حباب چت Twitch را روی برنامه های دیگر بدهید (بنابراین می توانید در حین بازی بدون نیاز به جابجایی بین برنامه ها به چت پاسخ دهید)
مرحله 5: تنظیمات استریم
اکنون که برنامه تمام مجوزهای لازم را دارد، وقت آن است که آن را پیکربندی کنید تا جریان شما دقیقاً همان طور که می خواهید به نظر برسد.
توجه: اگر هر دو گزینه دوربین و صفحه نمایش را در منوی انتخاب منابع بررسی کنید، ممکن است از دیدن اینکه دوربین گوشی شما در حال حاضر صفحه نمایش شما را تحت کنترل دارد متعجب شوید. مراحل زیر به شما نشان می دهد که چگونه آن را برطرف کنید!
روی دکمه سه خط در گوشه سمت چپ بالای صفحه کلیک کنید. یک منو باز می شود. روی دکمه Editor ضربه بزنید (این باید اولین گزینه سمت چپ باشد).
Editor یا ویرایشگر به شما این امکان را می دهد تا عناصری را که می خواهید روی صفحه حضور داشته باشند انتخاب کنید و آنها را بر اساس ترجیحات و نیازهای خود تغییر دهید یا اندازه آنها را تغییر دهید.
آموزش کار با برنامه توییچ اندروید برای استریم
هر یک از مستطیل هایی که روی صفحه می بینید “لایه” نام دارد و عناصر متفاوتی از استریم شما را نشان می دهد. مربع بزرگی که بیشتر پس زمینه را تشکیل می دهد، ضبط صفحه نمایش است، در حالی که مربع کوچکتر در پایین سمت چپ دوربین برای نمایش خودتان است.
اگرچه برای اولین بار که از streamlabs استفاده می کنید، ممکن است صفحه ویرایشگر شما متفاوت به نظر برسد. برای تغییر آن، روی دکمه در گوشه بالا سمت راست فشار دهید.
با این کار منوی لایه ها باز می شود. در اینجا، شما باید یک لایه دوربین و یک لایه صفحه داشته باشید. لایههای بالا در بالای لایههای دیگر قرار دارند، بنابراین سه خط کنار لایه دوربین را بکشید تا آن را تا انتها به بالا منتقل کنید.
اگر می خواهید اندازه یکی از لایه ها را تغییر دهید، نقاط سفید را در حاشیه لایه بکشید. این به شما امکان می دهد اندازه آن را به دلخواه خود تغییر دهید. همچنین می توانید آن را روی صفحه بکشید تا در هر کجا که می خواهید قرار دهید.
اکنون، اندازه لایه دوربین خود را طوری تغییر دهید که کل صفحه شما را اشغال نکند. و آن را به هر کجا که می خواهید فیس کم شما در استریم نمایش دهد، حرکت دهید. (مکان معمول گوشه پایین سمت چپ)
اکنون باید بتوانید لایه صفحه نمایش خود را ببینید. مطمئن شوید که به گونه ای قرار دهید و آن را بزرگ کنید که بقیه صفحه را بگیرد.
شما اکنون یک طرح استریم اولیه دارید. برای شروع پخش استریم، کافیست فقط دکمه سمت چپ بالا را فشار دهید تا به صفحه پیش نمایش بروید. و سپس روی دکمه قرمز بزرگ در مرکز ضربه بزنید تا پخش زنده آغاز شود. برای قطع پخش زنده می توانید از همین دکمه استفاده کنید.
کلام پایانی:
امید می رود که این مقاله به شما جهت کار با برنامه توییچ برای استریم کمک کرده باشد.
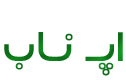
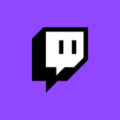
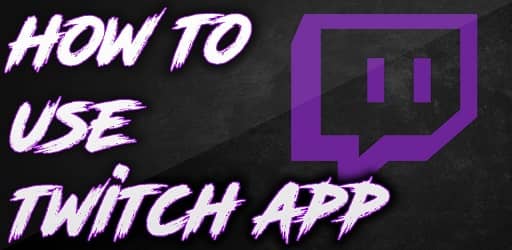
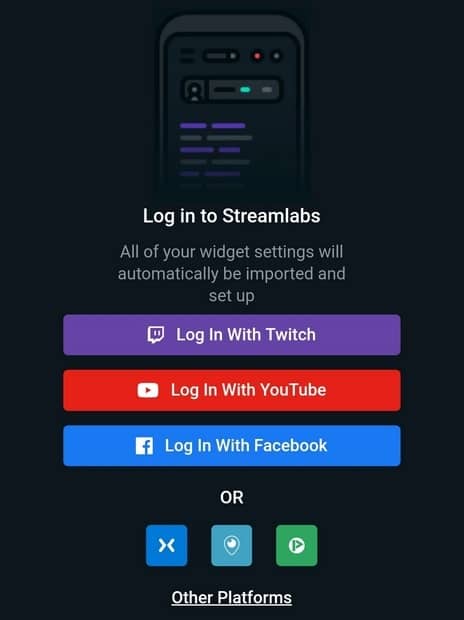
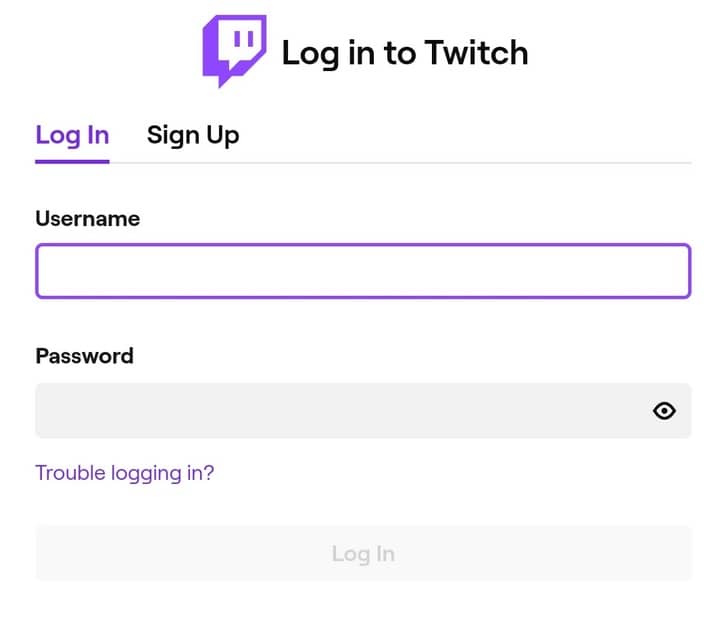
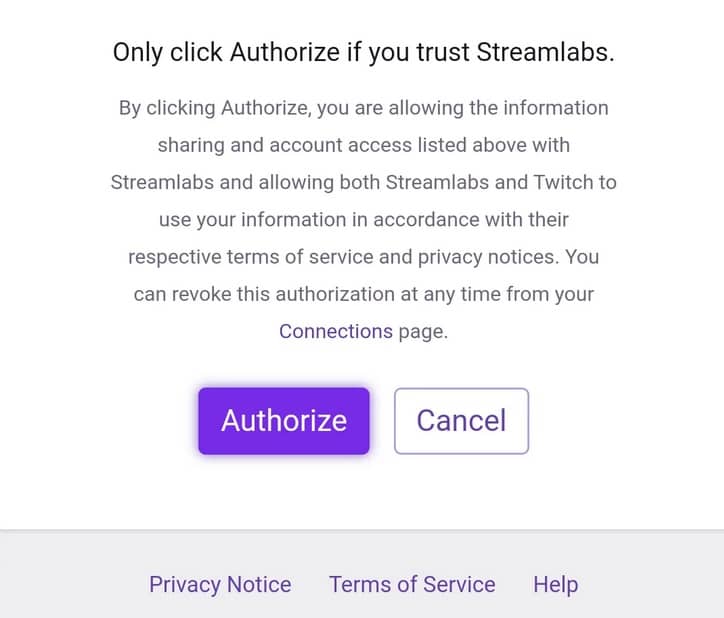
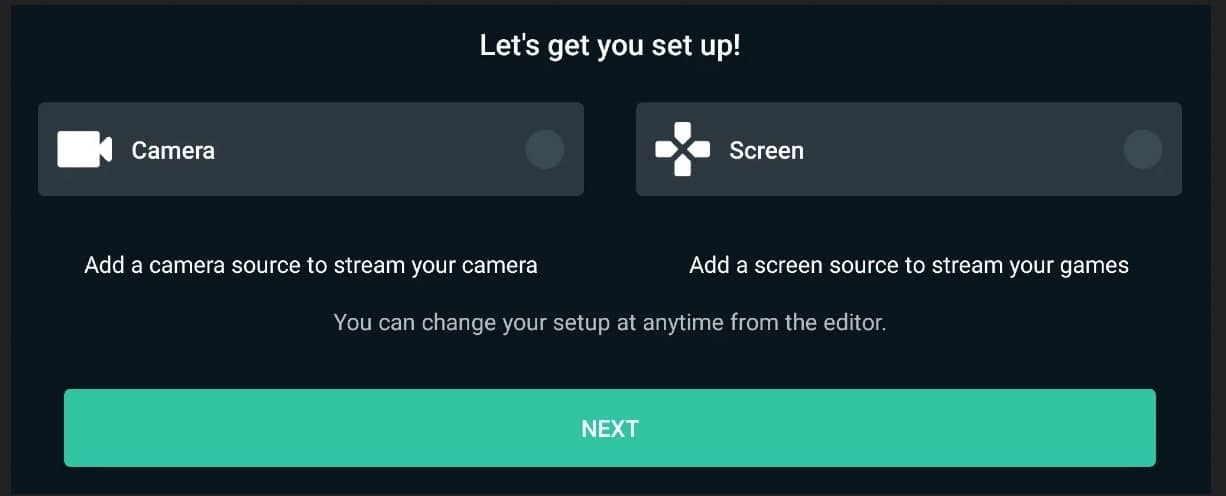
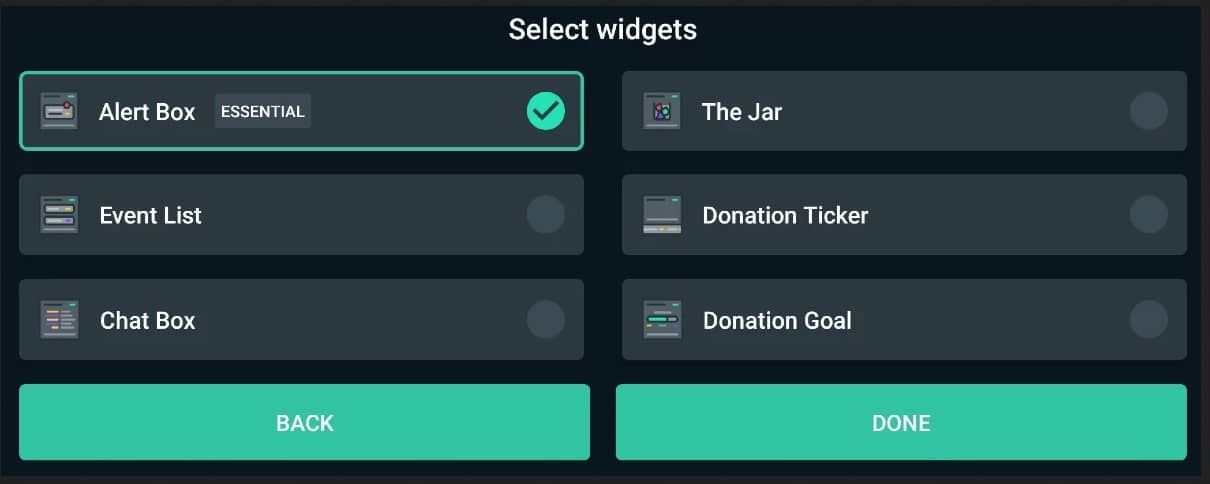
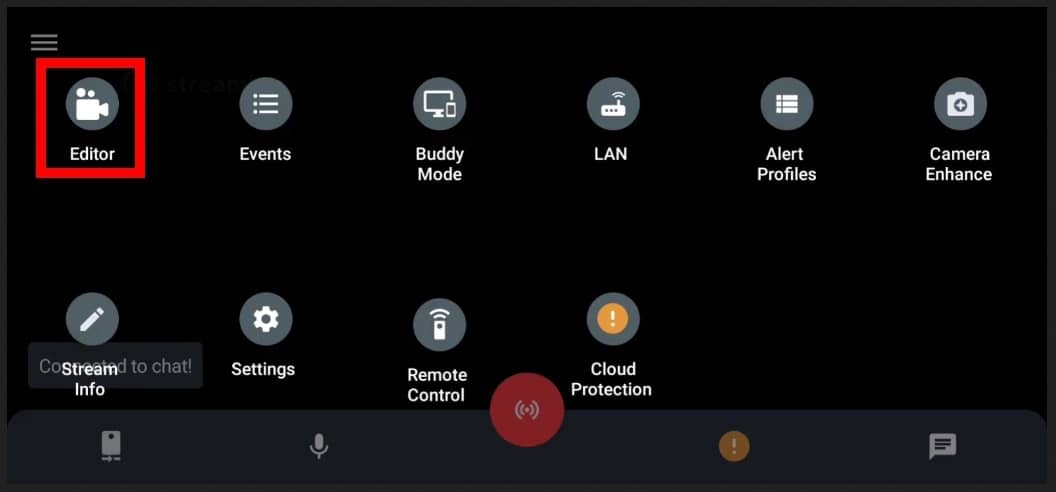
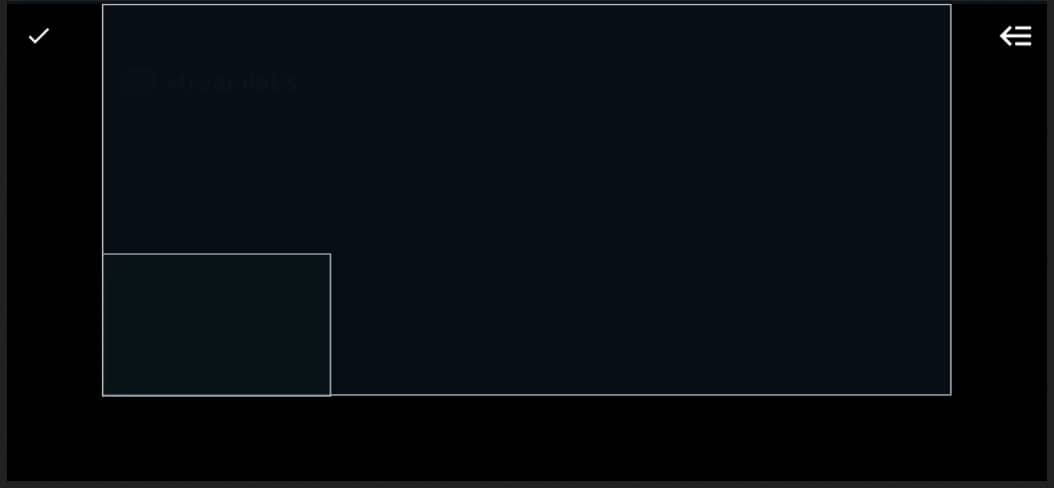
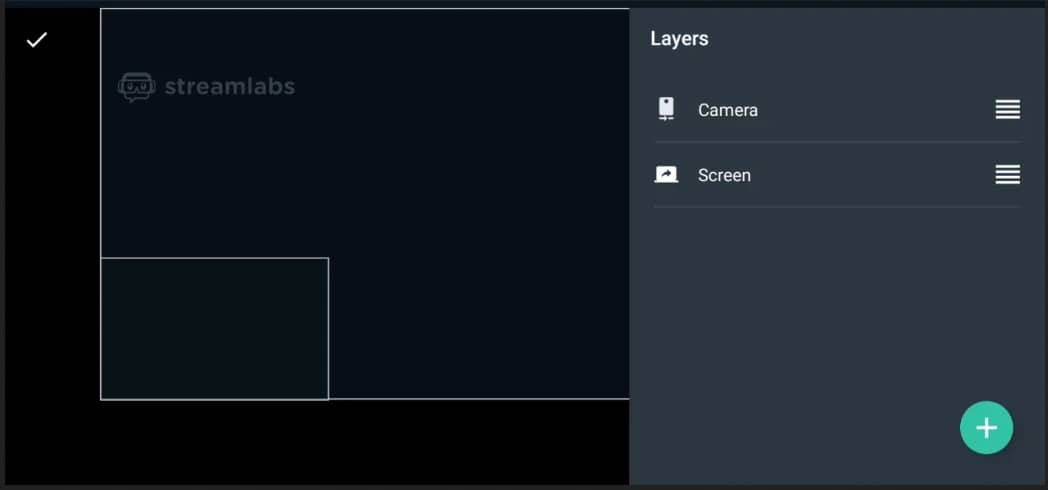





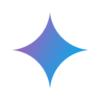




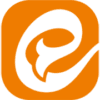


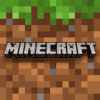

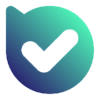
ارسال دیدگاه